Install Justuno on your Shopify Store
A guide on how to install Justuno on your Shopify store and a look what comes with this install.
At a glance:
Introduction
The Justuno standard embed code, conversion code and cart code will be automatically added to your site once you add the app to your Shopify store. Products, orders, & customer profiles begin ingesting once you've installed the Justuno app.
NOTE: As of August 13, 2024 checkout.liquid (the template file used in Shopify's Liquid templating language for customizing the checkout process) is no longer supported. This means Justuno experiences will not show on checkout pages. However, conversions will still be accounted for. Click here to learn more.
App Install
Visit the Shopify app store here and install the app.
or visit the Justuno Apps section and search for Shopify to begin your install steps in Shopify.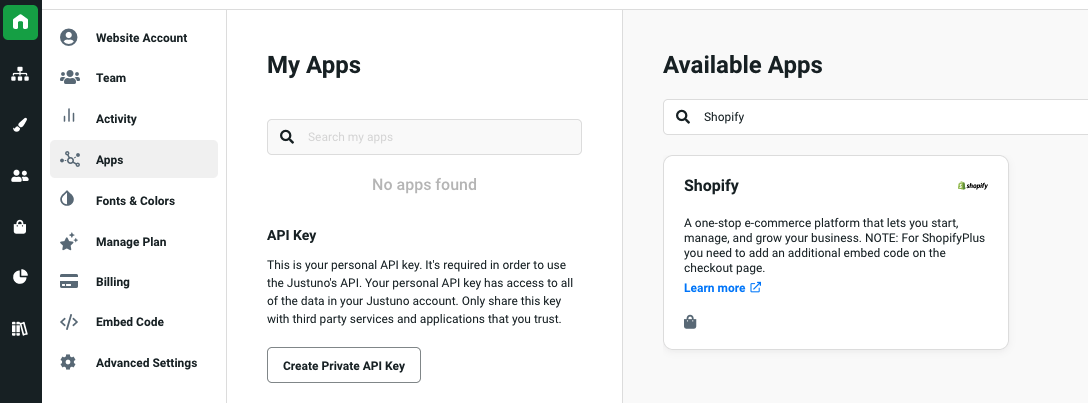
- NEW REQUIREMENT: Shopify's 2.0 themes require you to toggle on the Justuno embed code within your theme settings.
- First go to Themes
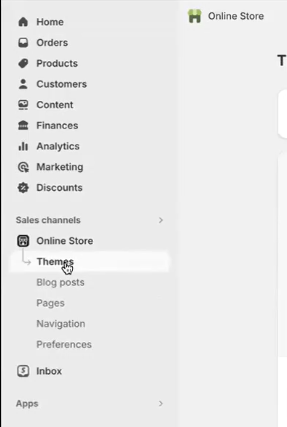
- Select Customize Theme
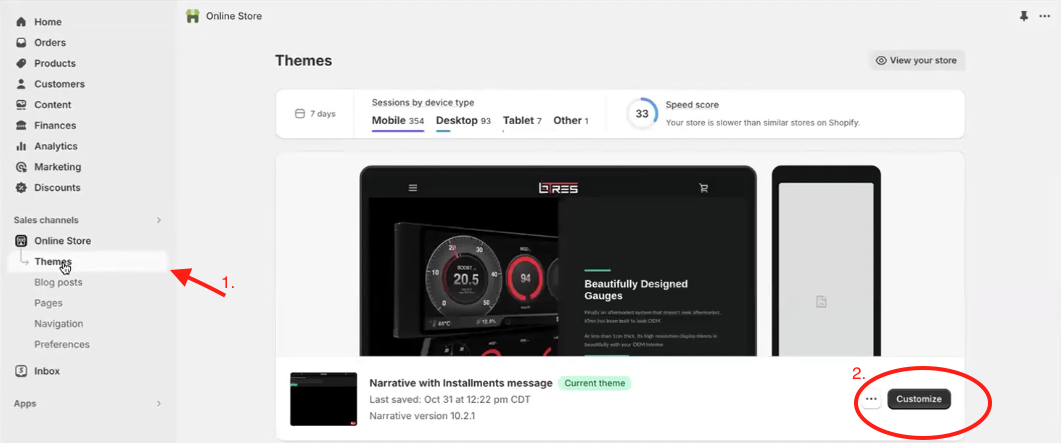
- View App Embeds and toggle ON ju embed
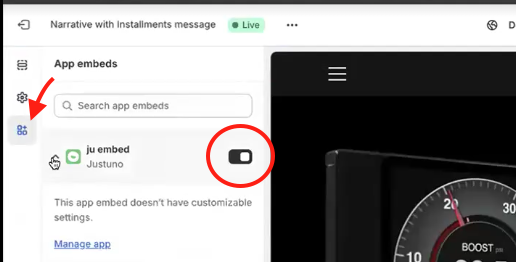
- First go to Themes
NOTE: In addition to the steps above, websites utilizing Shopify Headless Commerce must manually install all Justuno embed, cart tracking and conversion tracking codes. Click here for instructions on manually installing Justuno.
Confirming Successful Install
- Visit the embed page in your Justuno account
- You should see a green status for Standard Embed Code, Cart Tracking, and Conversion Tracking when your install is active & ready.
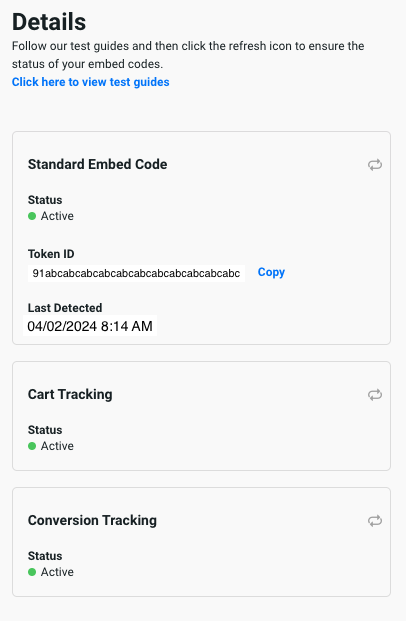
- If you do not see a green status after 5 minutes take these steps to activate your install. Note: codes will not be detected until we have analytics data.
- Standard embed code - there needs to be an active visitor on site and visiting pages
- Cart code - add a item to cart to activate this
- Conversion code - need an active conversion to have occurred after install
- Finally, you can see your Shopify specific data in the Justuno Apps section.
- Click Edit on the Shopify app
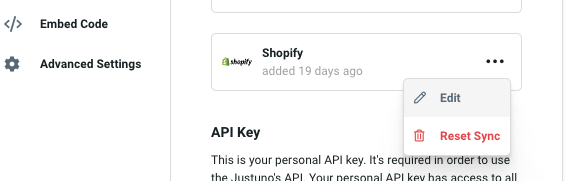
- Now you can view the product feed details, reset the product feed sync, and reinstall the Justuno app if necessary.
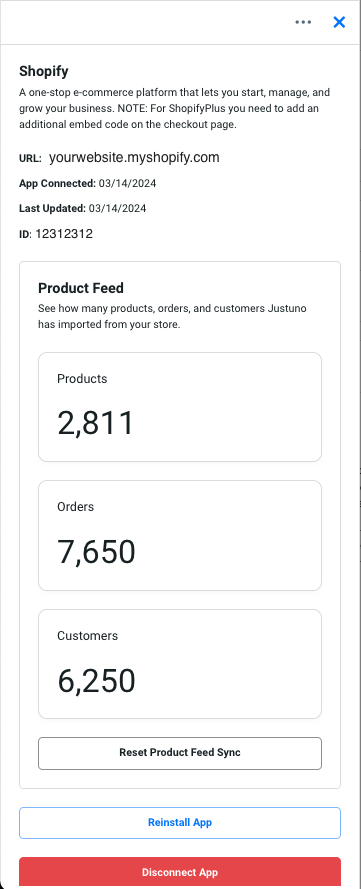
- Click Edit on the Shopify app
Need a second look? Our team is ready. Book time with our technical support team here or start a chat for quick assistance (see lower right corner).
Product Recommendations
- Product & Orders: automatically ingested within 15 minutes of adding the Justuno App. You can find & manage your products ingested in the Commerce section.
- Full ingestion can take minutes to hours. The time it takes to finish ingesting is entirely based on the number of products/orders/customers you have.
- Products Ingested - full product catalog, with continuous inventory syncs with Shopify.
- Orders Ingested - all orders from the last 12 months
- Adding inventory - it may take up to a few hours, at most, to see your new inventory reflected in Justuno.
Read more about the Commerce section here to learn about our product recommendations feature.
Shopify x Justuno 2-way Sync
- Customer Profiles: automatically ingested soon after adding the Justuno App. Here's the data that will sync.
- All customers - customer data will always be connected to an email address
- Customer data being synced with Justuno Profile Properties
- Email & Phone
- Marketing Preferences for email and phone (this will only ever sync from false to true, never from true to false).
- First & Last Name
- Date of last purchase
- Amount of last purchase
- Total purchase count
- Average frequency of purchase
- Total amount purchased
- Average amount purchased
- Customer tags - these will be synced one way to Justuno's tag profile property. Shopify will always be the source of truth.
Check these out for more targeting options:
How to target Shopify Product Data With Workflow Enrollment Filters
How to target Shopify Customer Segments & Other Data With Workflow Enrollment Filters
You can find this customer data within the Profile section of Justuno. Just select a profile you'd like to explore and click Options to view the entire profile.
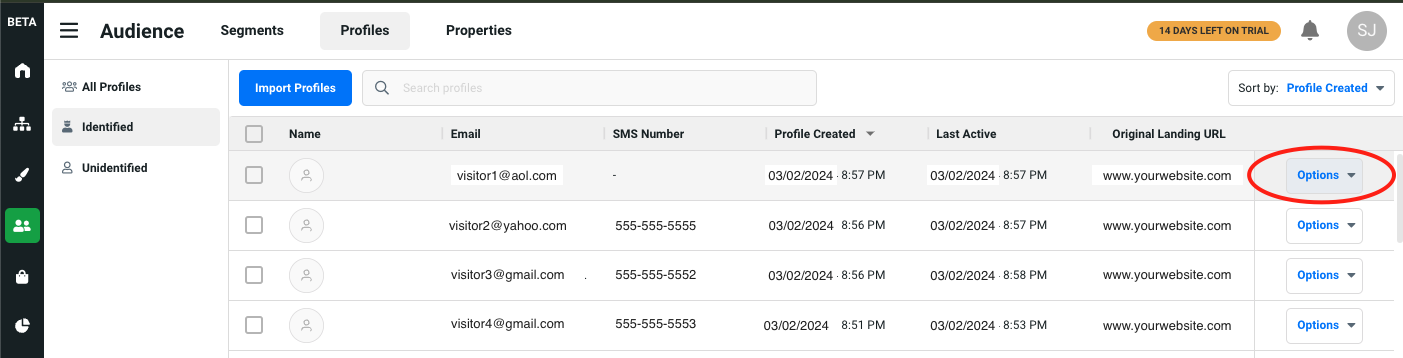
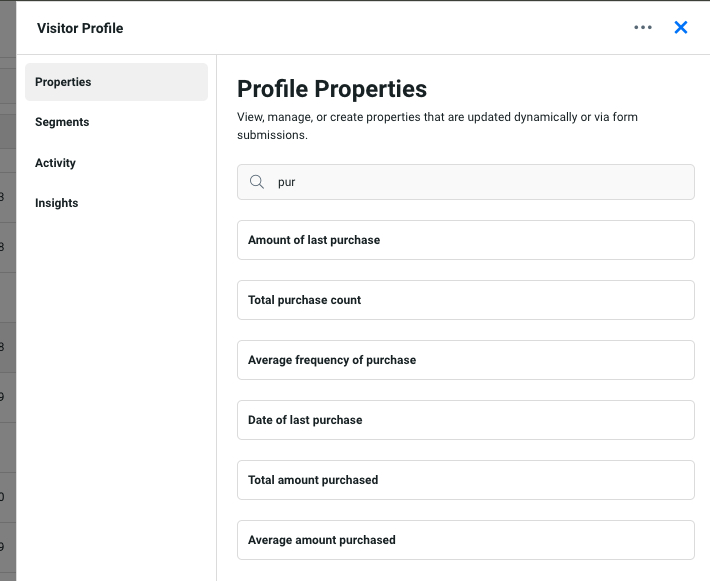
Need a second look? Our team is ready. Book time with our Justuno Strategist team to make the most out of your on-site experiences.
Discount Codes
The discount codes you create in Shopify can be synced to Justuno. This sync allows for unique codes to be generated by Justuno, based on an existing discount within Shopify. When installing Justuno via the Shopify app, your account will automatically sync any existing codes.
Follow the steps below to view your synced discount codes.
- Go to the Commerce section in Justuno from the left-side navigation options
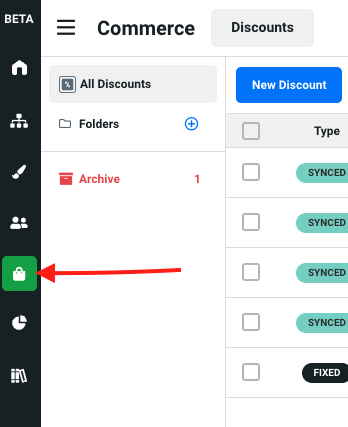
- Click on New Discount
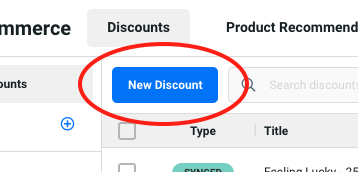
3. In the flyout that appears, select Sync Store, and select Shopify on the next screen
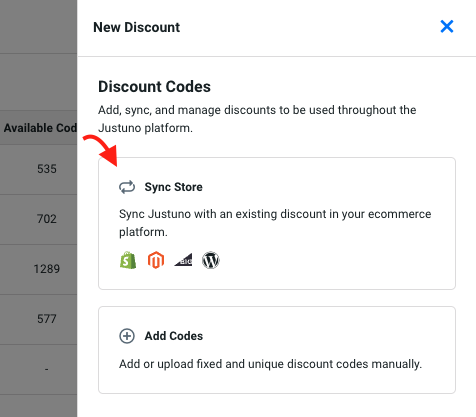
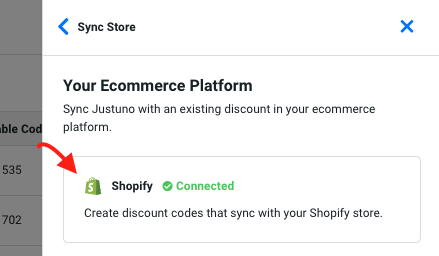
4. The flyout you see next is where you'll choose an existing discount code to pull in from Shopify that will be used to generate unique discount codes in Justuno designs.
Note: Shopify's api does not have a sort/search by discount code option. You can however search by price rule ID.
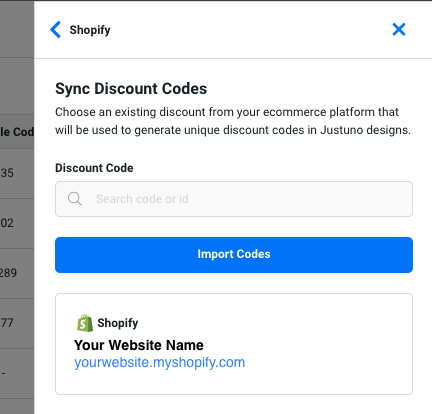
5. Here's the discount information you'll be able to see in the Commerce section. Learn more about the commerce section here.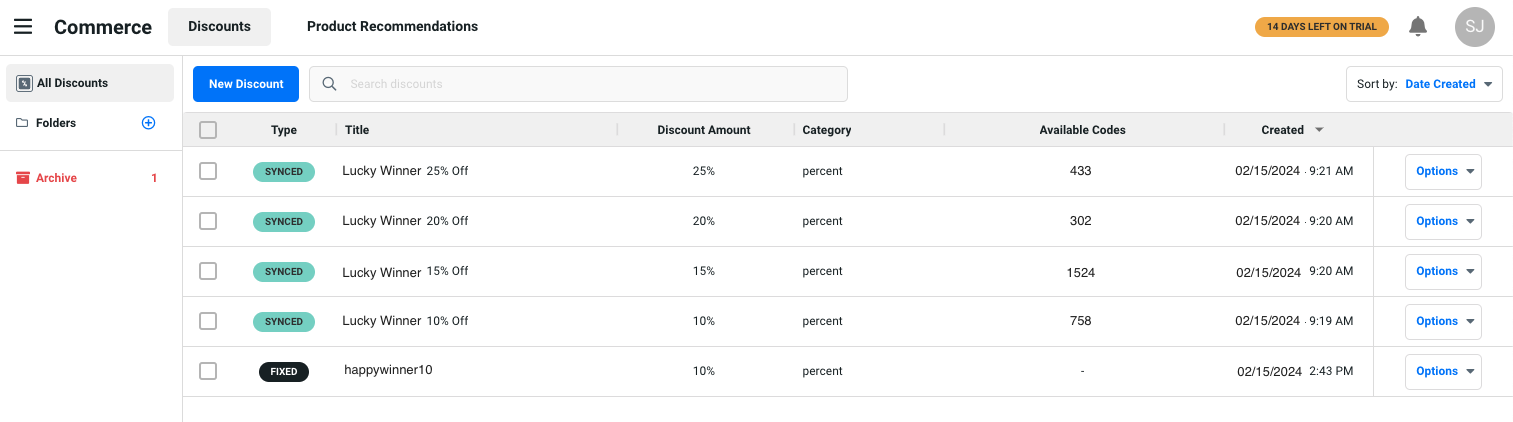
a. Type = If it's a synced code or a fixed (static) code you created.
b. Title = the name you have in Shopify for the code
c. Discount amount = this can be % or $
d. Available codes = this is pulling from Shopify
6. And here are the Discount Settings you'll see when you click on Options for any code.
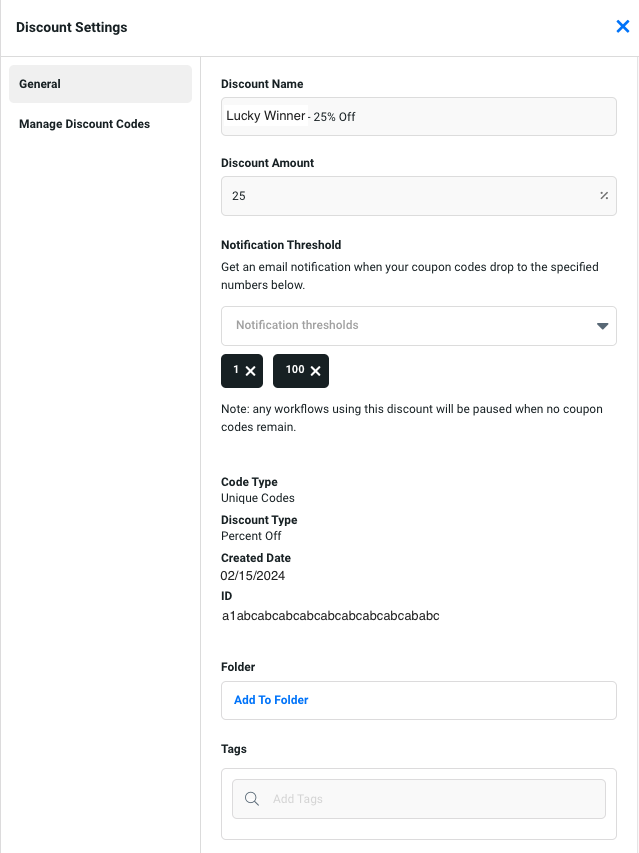
Coupon code auto-apply feature
To disable the auto-apply function for discount codes visit the settings page here and switch the toggle off.
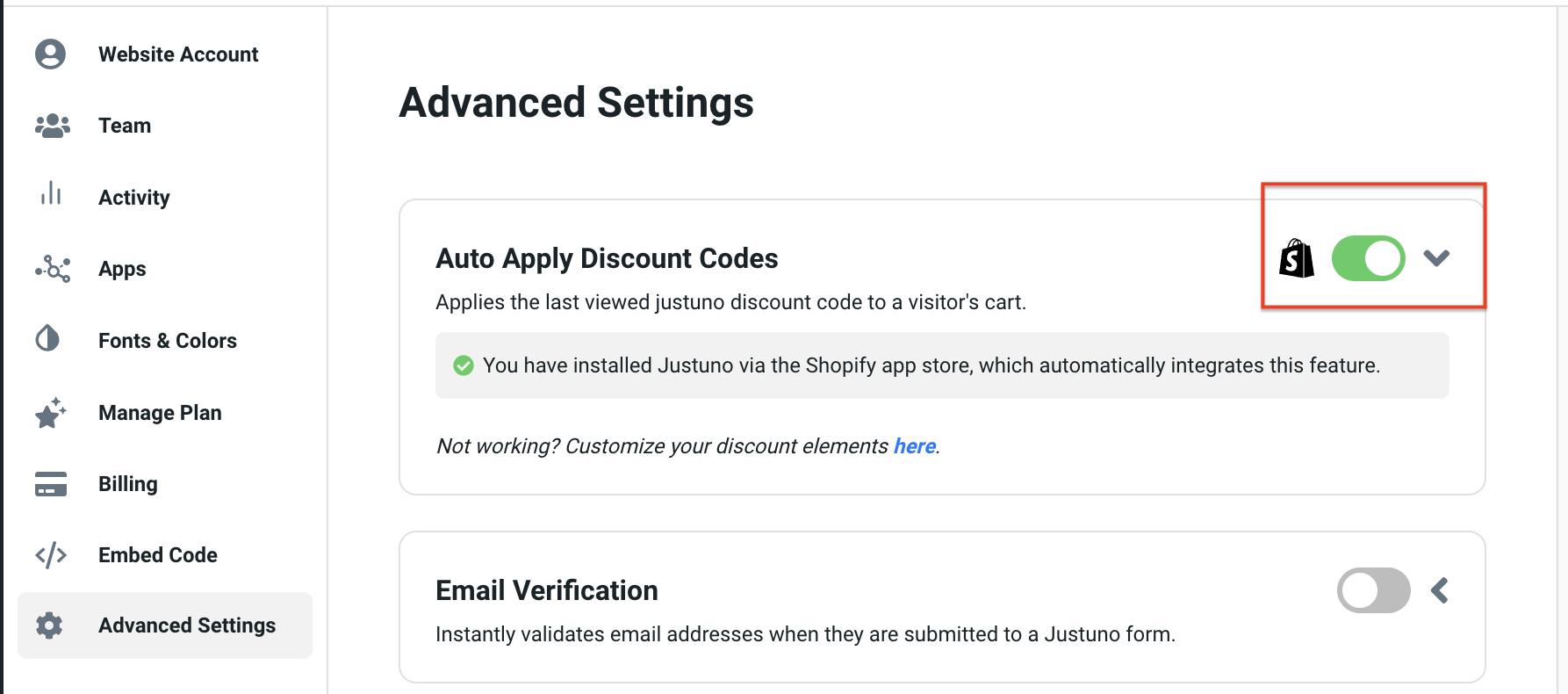
Shop Pay
In Justuno you can enable Shop Pay on your lead captures to allow for auto sign-in when someone signs up in your lead capture with an email that exists for a Shop Pay account. You will enable this in the workflow builder when you are syncing your apps. You will be able to enable shop on each lead capture step in any workflow.
Note: Your lead capture design must incorporate both an email capture field and a discount code element in order enable this feature.
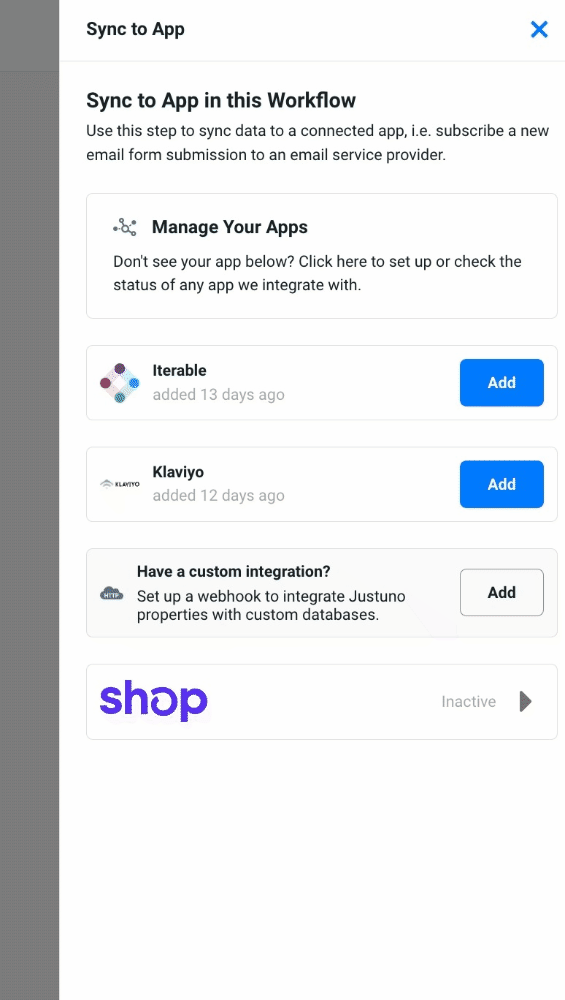
Not sure if you should enable Shop Pay? See why you should.
Shopify Email
If you are using Shopify email, you can send emails collected to that segment. Emails collected from your pop-ups will automatically be set to “subscribed” in Shopify. Shopify has a default segment for “subscribed” customers that they will be added to automatically.
Checkout Extensibilty
Justuno will not be installed on checkout or thank you pages due to checkout extensibility set by Shopify. Note: If you are on Shopify Plus then we will have access to your checkout and thank you page. In this case, you'll need to add an additional embed code on the checkout page. Start a chat with our technical support team to review your checkout page targeting options (see lower right corner for chat).
Shopify Billing
You will be billed through your Shopify store billing. During set up you may see this app spending limit message. This is noted here due to the way Justuno supports traffic overage charges. The traffic overage setting is a billing feature that can be turned on and off in Justuno.
- When toggle on, you'll be able to continue showing all your experiences to visitors even when you are over your monthly unique visitor usage.
- When toggle off, you will no longer be able to serve up experiences on site after you hit your monthly unique visitors, per your plan type.
Once toggled on, Justuno will then charge you the predetermined overage cost if you surpass your monthly unique visitor usage. Because of how Justuno works with Shopify billing, you can also easily update your Justuno plan without having to go through this subscription approval process again.
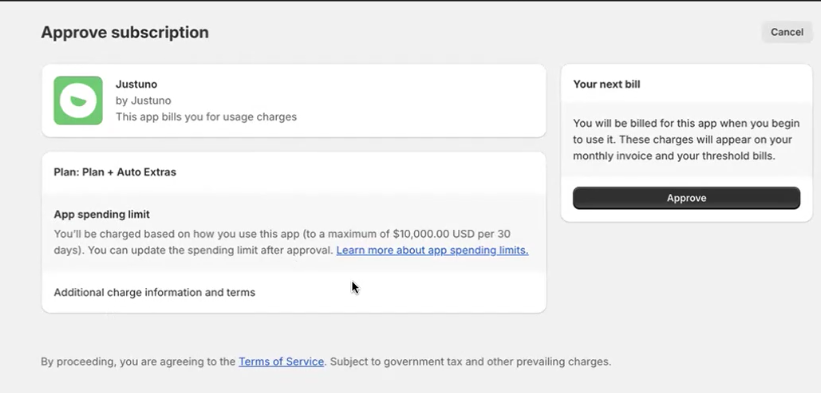
You would toggle On/Off your traffic overages setting from the Justuno Plans section. Learn more about overages here.
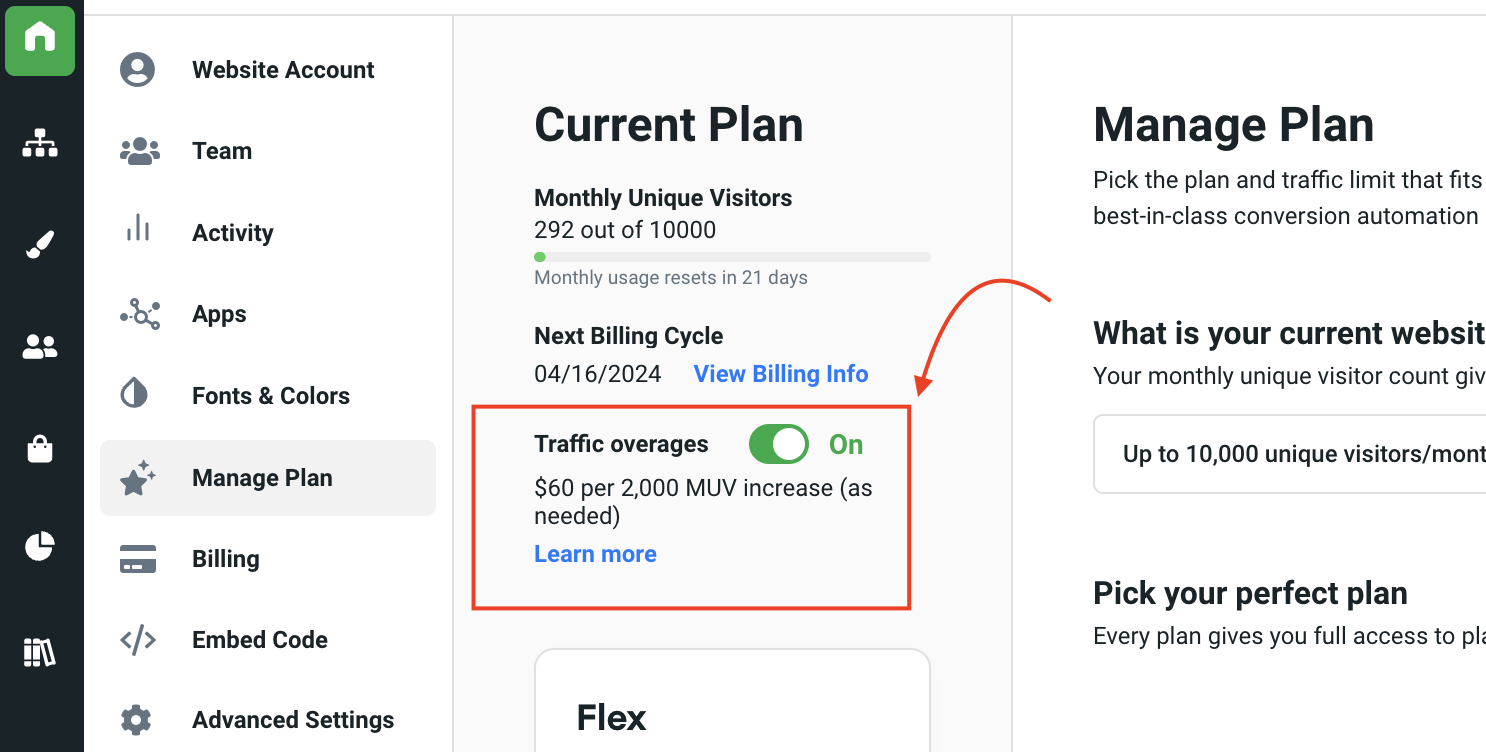
Need a second look? Our team is ready. Book time with our technical support team here or start a chat for quick assistance (see lower right corner).
Shopify Store Optimization Resources
- Shopify 2024 Master Class Series
- Lead Capture and Shoppay (video)
- Using your customer and order data for conversion experiences
- How to increase conversions with dynamic cart value offers on Shopify & Shopify Plus
- Create free shipping threshold offers on Shopify and Shopify Plus stores
- Shopify Success story - BK Beauty, Cosmetics, Two-Step Lead Capture Redesign Leads to 63% Same-Session Conversion Rate
- Shopify Success story - Happy V, Women's Health, Dynamic Lead Capture Technology Powers 14X Enhanced List Growth
- Shopify Success story - Moana, Swimwear Brand, 69% Instagram Opt-In Rates & Automated Influencer Marketing
- Grow your Shopify Store
