Syncing Klaviyo to Justuno
This article will cover how to connect Klaviyo to Justuno, available functionality, and any additional requirements.
On this page:
Justuno & Klaviyo summary
Requirements & functionality
Single vs Double opt-in settings inside your Klaviyo List
Syncing lead capture workflows to Klaviyo
Syncing discount codes & other properties to Klaviyo
How to avoid enrolling visitors who are already identified in Klaviyo
Collecting SMS Consent
Age Gate SMS Consent
Miscellaneous notes
Introduction to Klaviyo & Justuno
Klaviyo is a marketing automation platform that specializes in email and sms marketing communication for ecommerce brands. Once connected, users can automatically pass any new contacts and associated data collected by Justuno to specified lists within Klaviyo.
Requirements & Functionality
Connecting the integration
You are required to login using your Klaviyo Account in order for the integration to work properly. You can start the flow by clicking on the Klaviyo app tile in our App Marketplace.
Simply follow the prompts. You'll want to select the specific Klaviyo account you are looking to connect. Then allow the integration to access the list of information that will be used in the service. You'll see the Klaviyo app in the My Apps section once you've completed the process. Here are some screenshots of the flow.




In Klaviyo, you must have three things before you can collect SMS consent with Justuno:
- SMS turned on
- An active sending number in the country where you want to collect SMS consent. The number may also need to be verified or registered.
- The list to collect SMS profiles will likely need to be set to single opt-in Additional details on the above can be found below.
Additional details on the above can be found below.
- If you are going to collect SMS consent to do marketing in Klaviyo to those customers, read this article on Klaviyo's guide to collecting sms consent to get a general understanding of what Klaviyo requires.
- Other related marketing consent documents from Klaviyo.
Where to use this integration:
Workflow builder
Properties synced to Klaviyo by default:
The following Justuno properties are automatically synced to their corresponding Klaviyo contact properties and are updated when a visitor subscribes via a Justuno form:
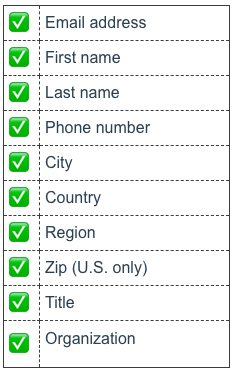
Single vs Double opt-in settings inside your Klaviyo List
In order for profiles to be subscribed to lists, they must be fully opted in.
By default Klaviyo's Opt-in list settings are set to Double opt-in which will require the visitor to take an additional step where they either get emailed or txted asking them to click a link or reply Y to verify they want to subscribe. If they do not follow those directions, Klaviyo will never subscribe them to the list.
In order to avoid this extra step and subscribe them right away, you must go to the settings for the specific lists within your Klaviyo portal and change them to Single Opt-in.
We've found that 1 in 3 people will follow the double opt-in verification process and fully opt-in which ends up being detrimental to your successfully subscriptions that you can market to. So Justuno highly recommends changing the Klaviyo lists settings you have connected to Justuno to the Single Opt-in Method.

Syncing your workflows to Klaviyo
- Connect your Klaviyo account to Justuno (learn how to do that here). Once Klaviyo has been authenticated, go to your desired workflow, and click Edit Workflow. Once in the workflow builder, click the design step containing the form you wish to sync.
- Click the Sync to App button within the design card. You should see the Klaviyo logo and an "Add" button. Click the add button
- Select an email list to subscribe new email contacts to, as well as new SMS subscribers (when using the mobile number field in your design). If desired, change the subscriber source (passes to $source in Klaviyo).
- Click Save. You should now see the Klaviyo logo in the design card.


Note: To send contact information to multiple lists you will need to use multiple Sync to App workflow steps. Drag the Sync to App tile to the workflow and click Select App to subscribe contacts and properties to additional lists.
Syncing discount codes & other properties to Klaviyo
Within the settings shelf, you'll notice an option to sync any additional property fields used in your design, which will be added to the Klaviyo profile as custom properties.

Along with property-based form fields, you can also pass additional Justuno properties to Klaviyo by clicking Sync Another Property. You can choose a Justuno property (e.g. Last Discount Code Presented), then you'll type in the corresponding Klaviyo property in the field exactly as shown in Klaviyo, i.e. "coupon_code". If the Klaviyo property you input here does not match the actual Klaviyo property, the property will be passed as a custom property in the Klaviyo profile.

✔️ Notes:
The sync to app button will only appear if there is a button in the design with an click action set to Submit Form. If you do not see your sync to app button within the design card in the workflow builder, please confirm your submit button settings in the design studio. You can learn more about building lead capture designs here.
How to avoid enrolling visitors who are already identified in Klaviyo
In many cases you may want to avoid enrolling visitors in your lead capture workflow if they are already identified (known email) by Klaviyo. You can do this by adding a segment filter condition to your workflow enrollment trigger that basically asks Klaviyo if they have identified this visitor in real-time.
To do this, add the App-Specific Condition and select Klaviyo. Then set the evaluator to "Is not already subscribed." It should look similar to the image below when you are done.

Collecting SMS Consent
In Klaviyo, you must have three things before you can collect SMS consent with Justuno:
- SMS turned on
- An active sending number in the country where you want to collect SMS consent. The number may also need to be verified or registered.
- The list to collect SMS profiles will likely need to be set to single opt-in Additional details on the above can be found below.
Additional details on the above can be found below.
- If you are going to collect SMS consent to do marketing in Klaviyo to those customers, read this article on Klaviyo's guide to collecting sms consent to get a general understanding of what Klaviyo requires.
- If you want the profile to be marked as "subscribed" for SMS Marketing in the UI, your list has to have a single opt-in enabled. Note that if the profile doesn't have "subscribed" status for SMS marketing, Klaviyo will not allow you to market to them.

- Other related marketing consent documents from Klaviyo.
Where to use this integration:
Workflow builder
Properties synced to Klaviyo by default:
The following Justuno properties are automatically synced to their corresponding Klaviyo contact properties and are updated when a visitor subscribes via a Justuno form:
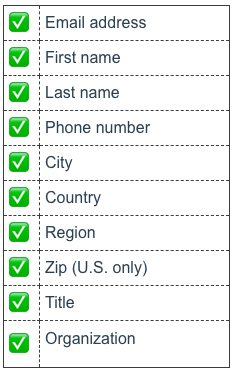
Age Gate SMS Consent
If you have a Klaviyo account set up with the Age Gate Consent, then you will always have to collect Date of Birth with the SMS number, in order to properly collect SMS consent in Klaviyo's system.
Miscellaneous notes
At minimum, one of either email address or phone field is required for the integration to subscribe to profiles. Be sure to always include at least one of these fields in your design.