On-site personalization, Incentivize Review Collection
Use-Case Summary
- Objectives: Increase same session conversions and customer lifetime value of past purchasers
- Targeted Audience: Any shopper leaving a review
- Adjustable Options: Offer given, CTA, pop-up position on site, conditions to trigger, targeting time frame from last purchase, Game style
- Implementation Time: 10-15 min.
- Must Haves: Justuno account (any plan), Reviews.io account (any plan)
Support Tip: Meet with a Justuno Strategist for set up assistance or workflow review.
Implementation Steps
Adding Reviews.io workflow template to Justuno account
Additional Strategy instruction
1. Go to the Reviews.io Partner view and add this workflow to your account: SPIN TO WIN A PRIZE- Thank you for leaving a review
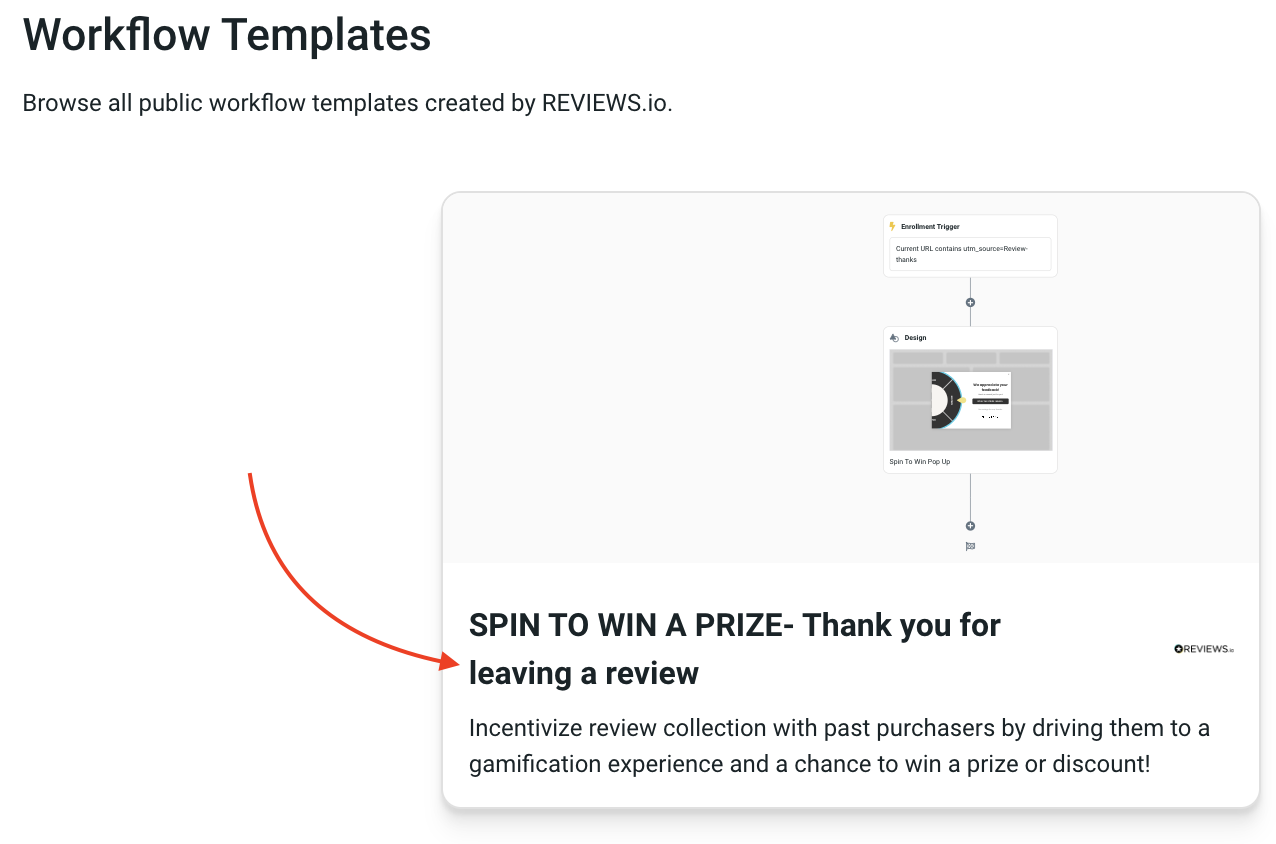
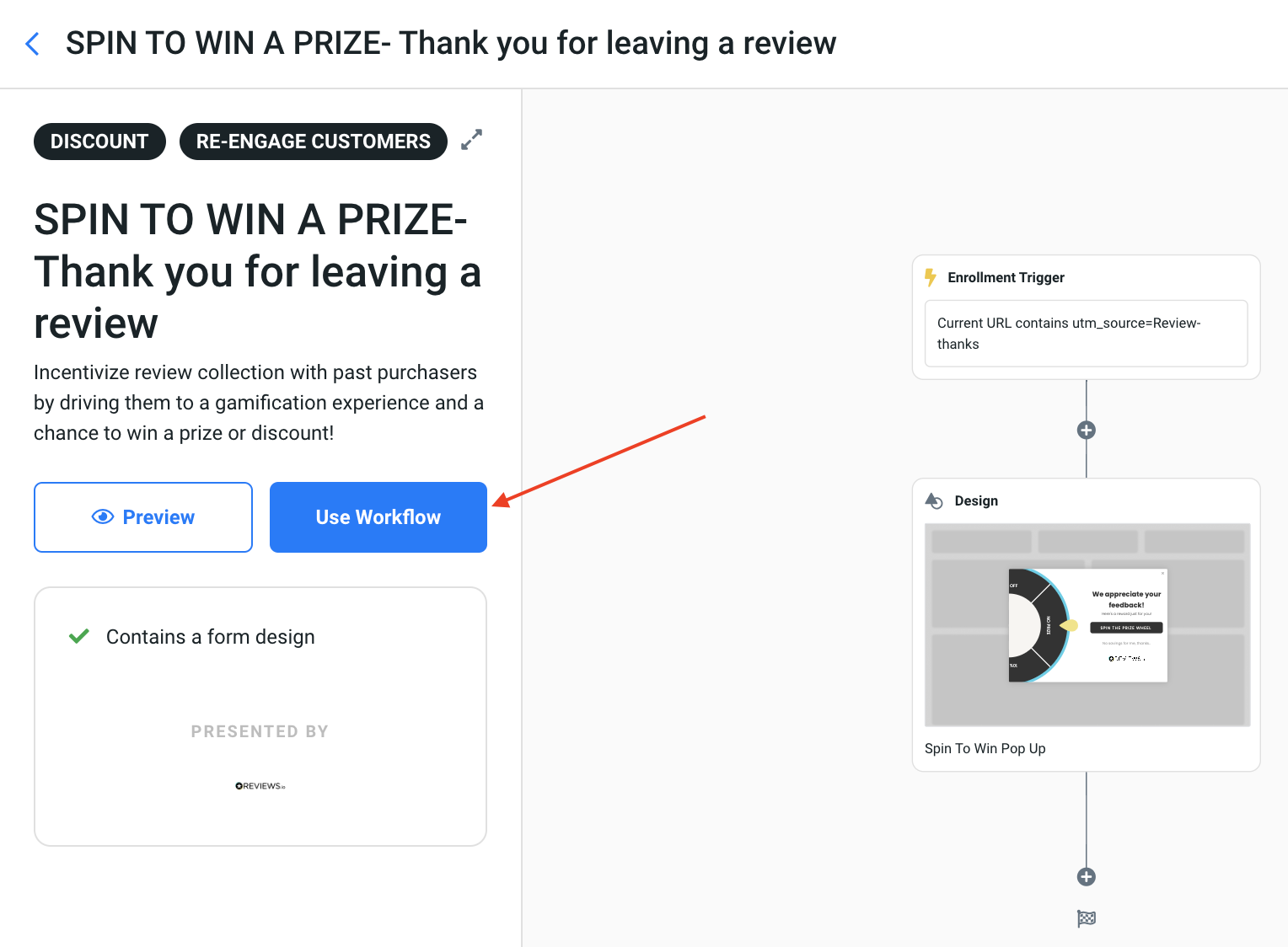
2. Once the Workflow is added to your account - you can click on the Enrollment Trigger tile to update the Enrollment Trigger to fit your targeting needs or leave it as is. The use case suggests that the following conditions in the Enrollment Trigger be used to start targeting a broader audience.
a. Target a visitor that just submitted their review and is on the review thank you page
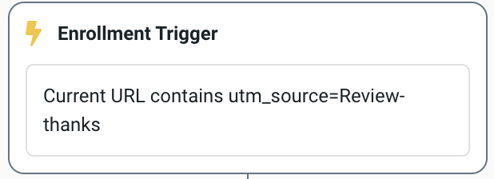
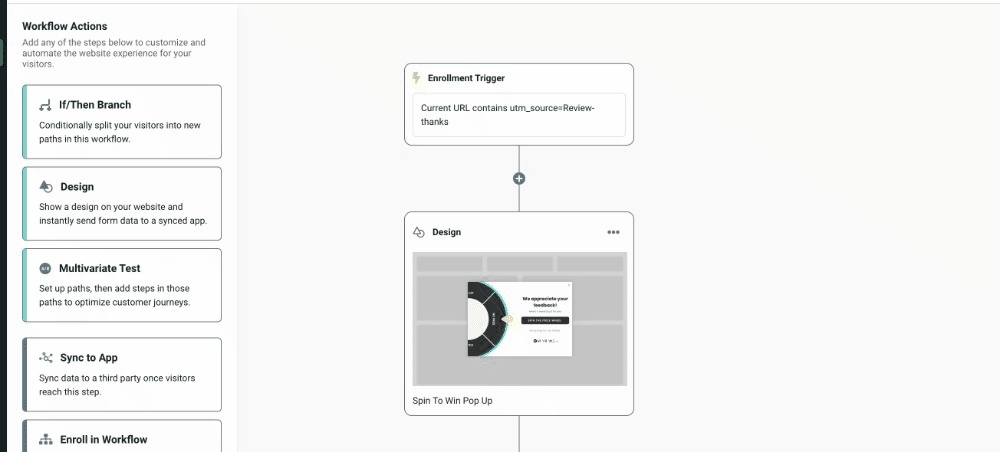
3. Design Updates - This includes: Updating CTA click action, update design style of pop up to fit brand.
a. Click on the Design tile to update the design template to fit your brand look and voice.
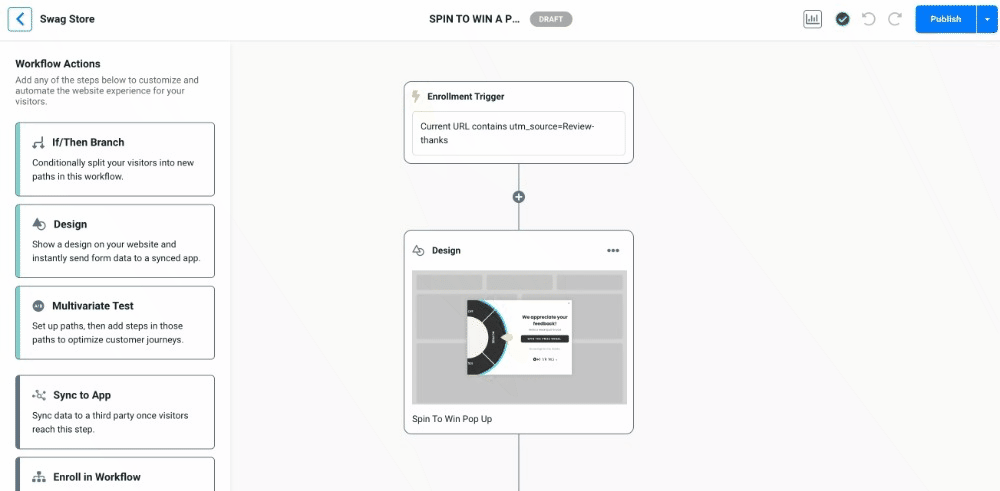
b. Click on the Layer Navigator from the left-side navigation options. Select the Spin Wheel layer to edit your spin wheel design. This will open up a right-side flyout with options to edit your wheel.
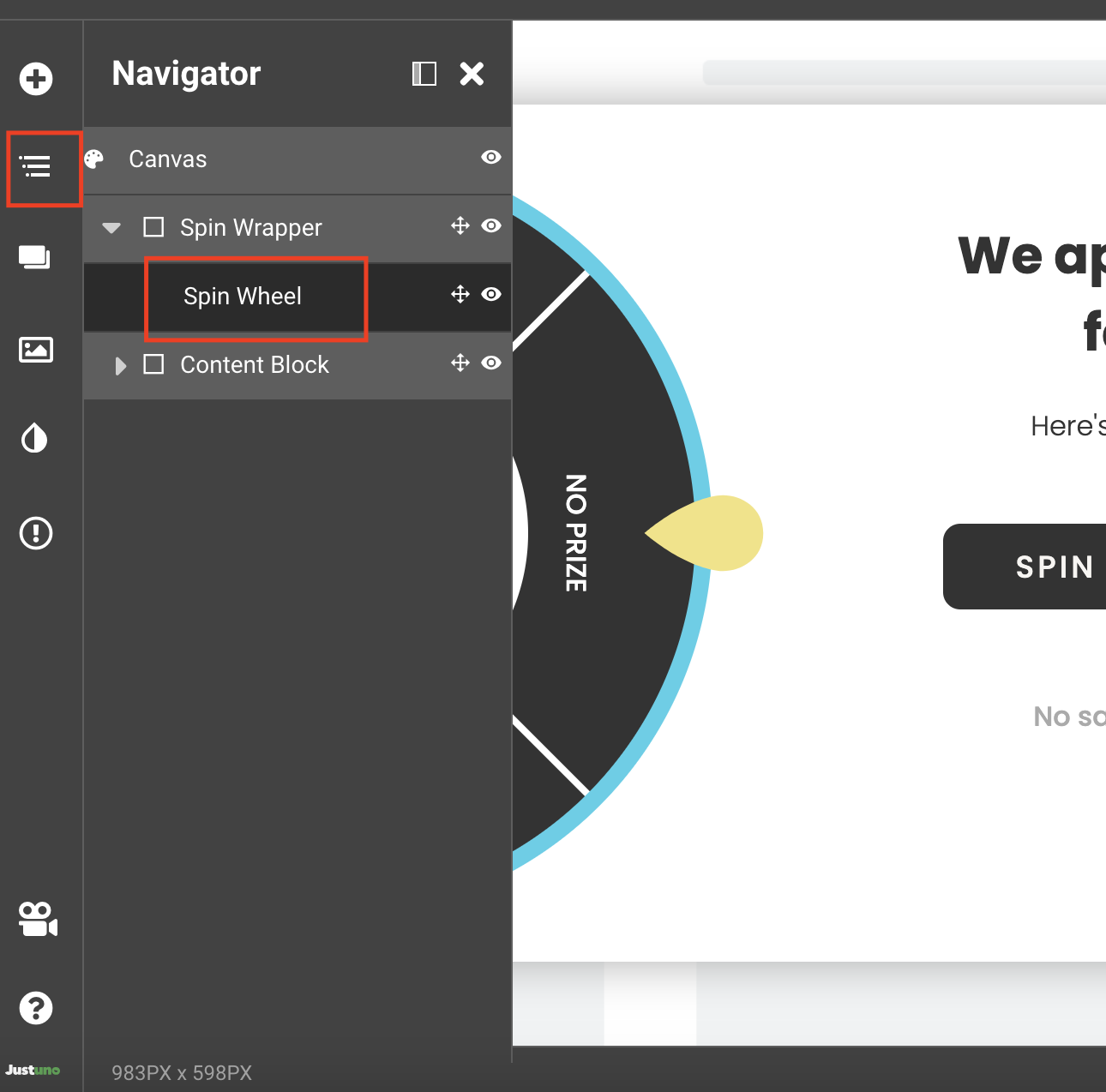
Spin Wheel options to edit include:
Brand color updates
Text Padding
Prize Option Editing - Ability to use text or image
Discount to show
Winning Probability Editing
Click Action/Advancing Workflow settings
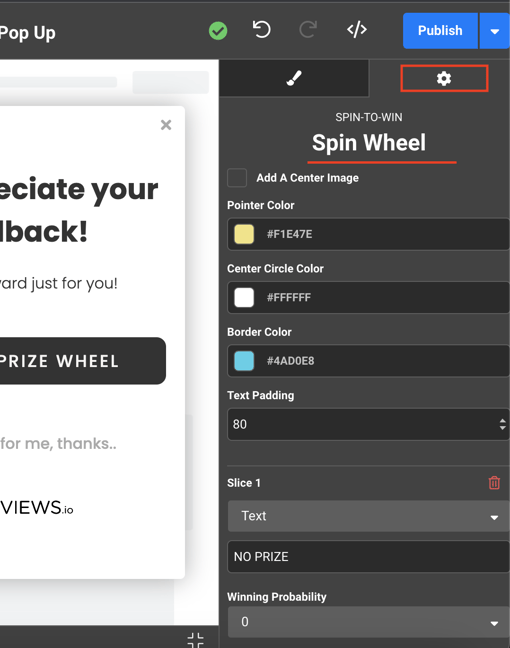
Note: your settings will already be set to the correct Click Action Spin Wheel, but you can always add click actions to the button.
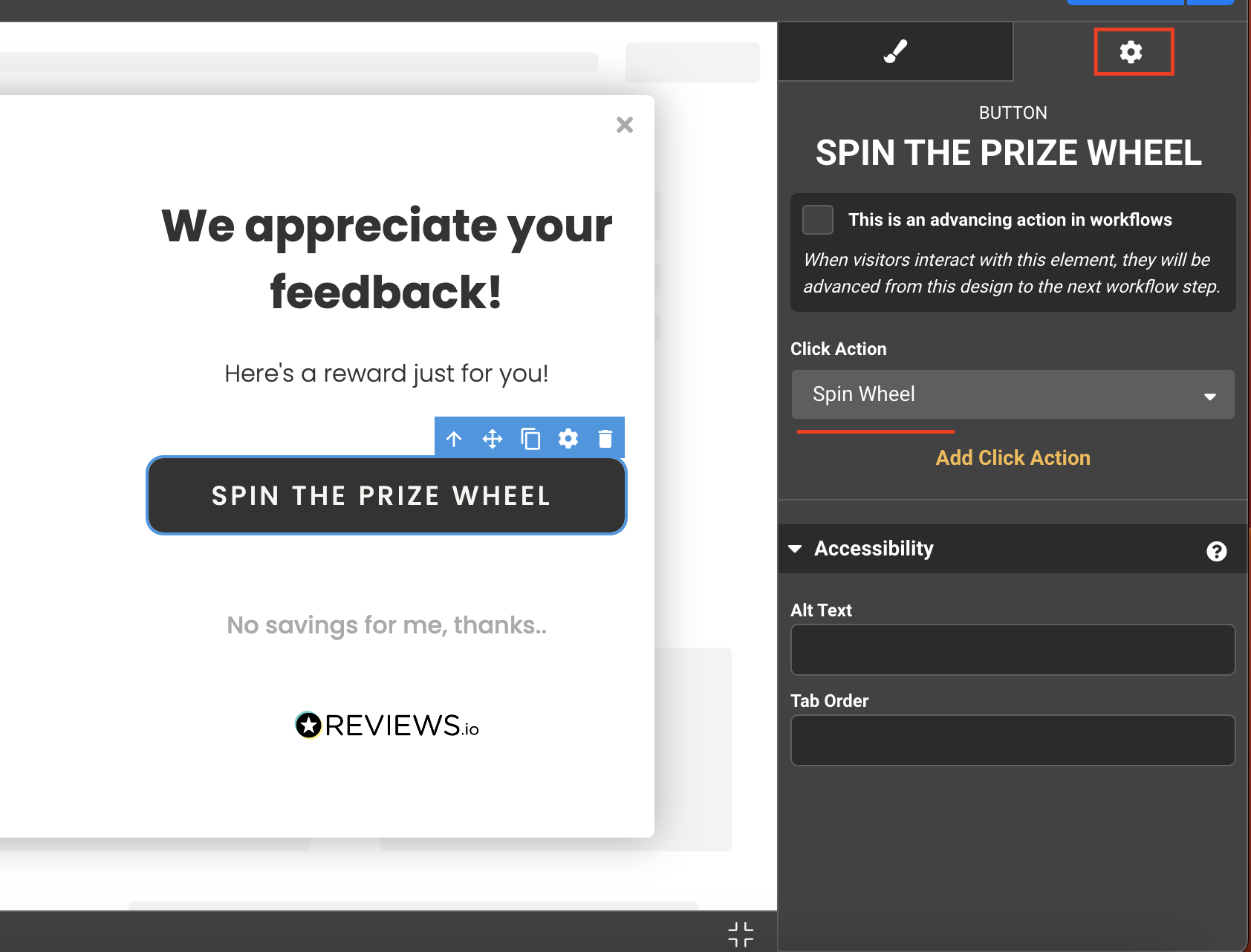
d. Click on the Frames tab from the left-side navigation options and select the Success Frame layer to edit your buttons and design. Click on the Discount code layer and Continue Shopping layer to open up the settings options on the lefthand side.
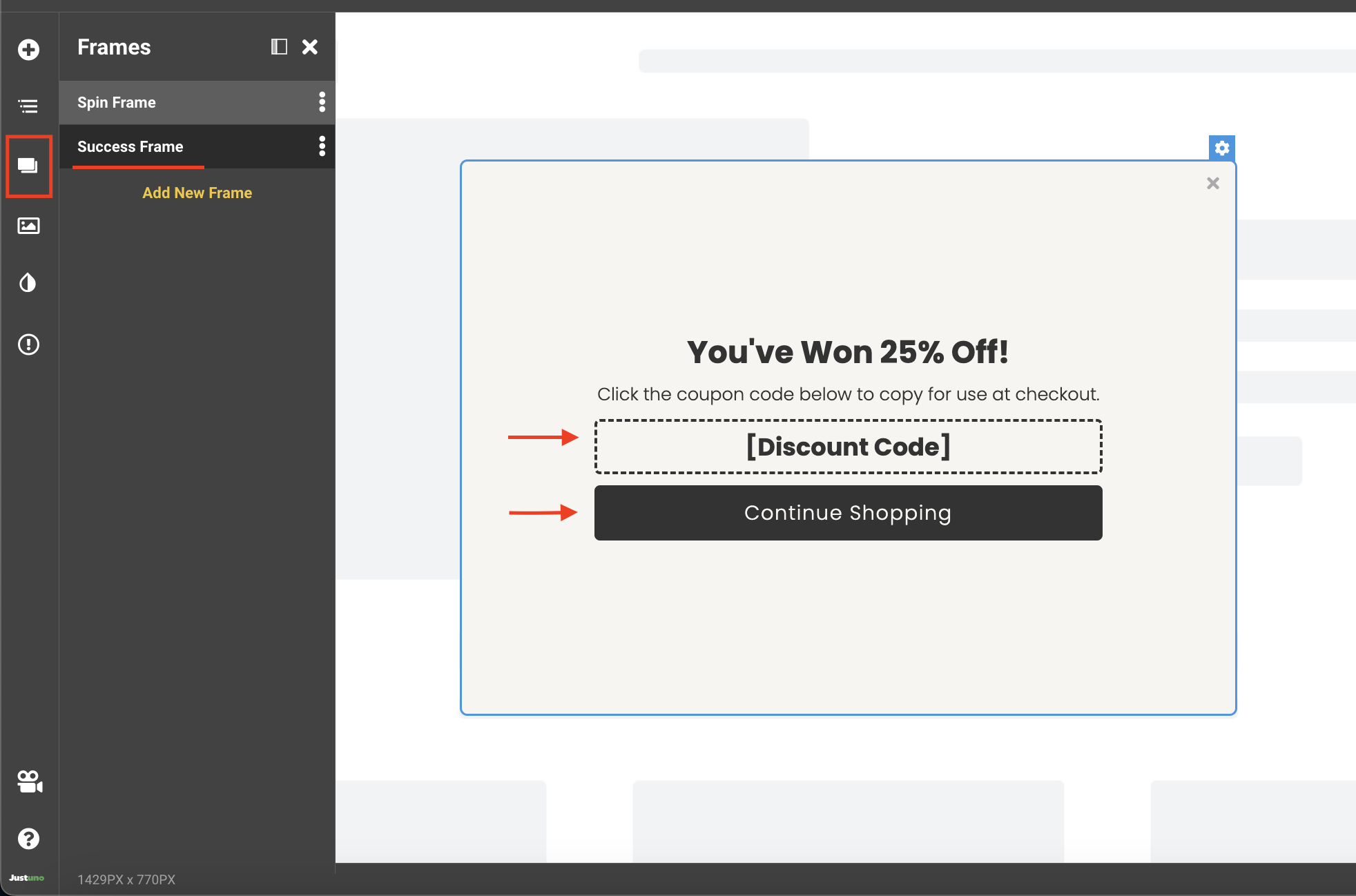
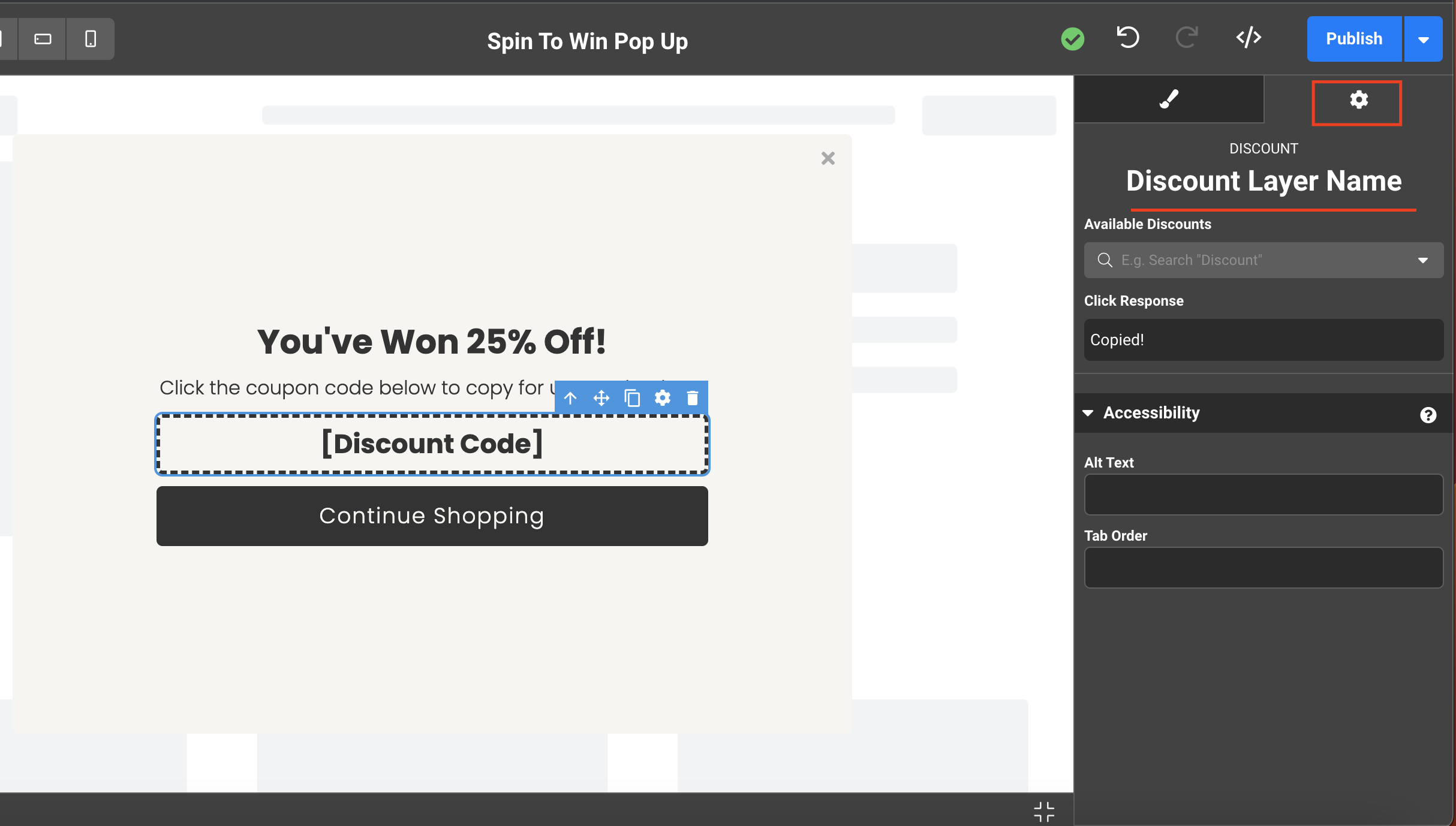
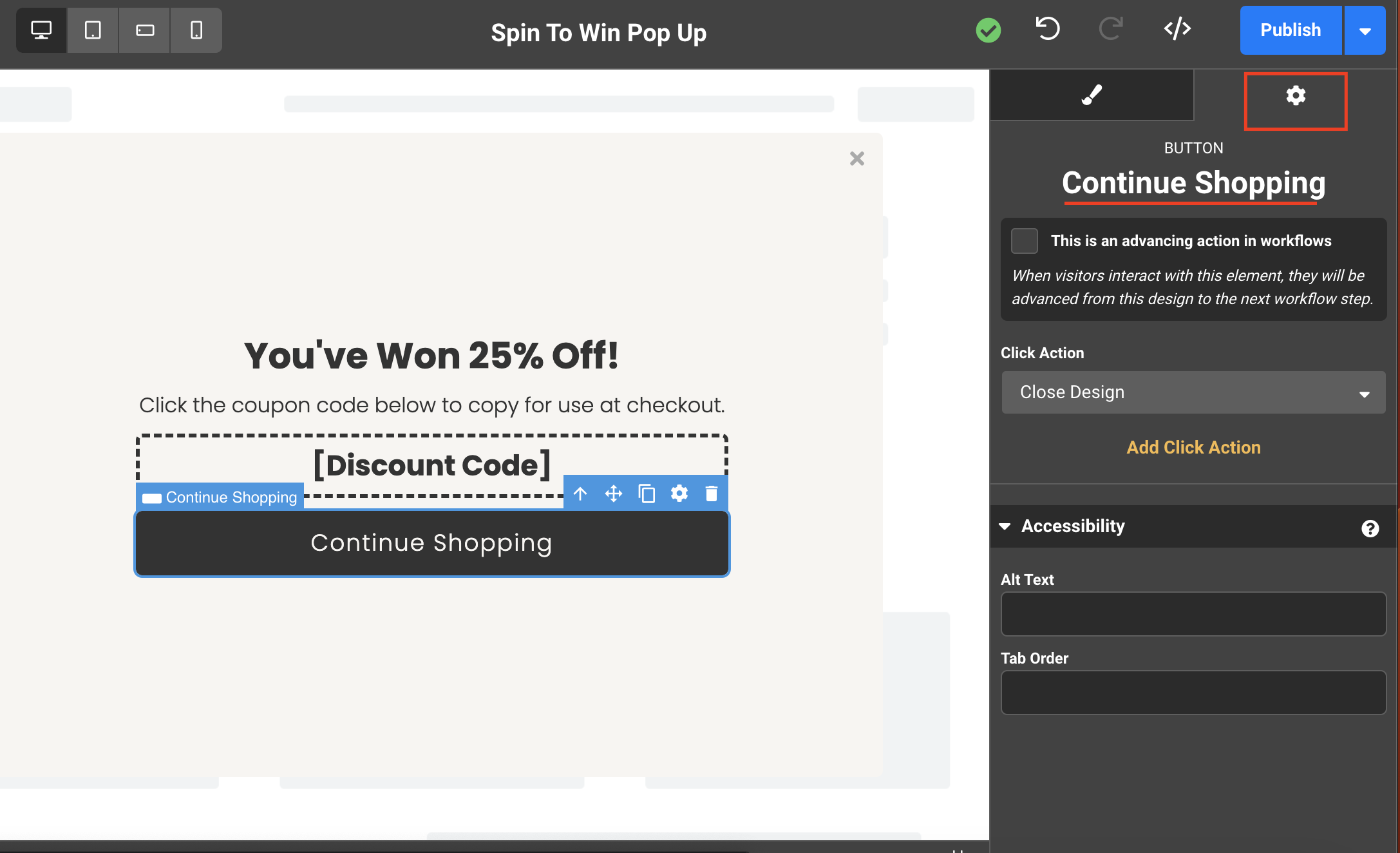
3. Preview the design to ensure all layers are working as intended. Select the Preview button from the design studio view.
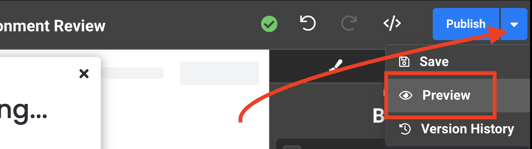
a. Live Test - Set up a workflow with the enrollment trigger set to “current URL contains #testingpopup”. Publish this workflow and head to your site incognito. Type in your domain and add in the extension you created in the workflow.
Example: yourcooldomain.com/#testingpopup. Refresh the page and you'll see your design once you attempt to exit that specific page.
4. Publish - Once you've tested on your test URL you can Publish the real workflow on site and engage with the final product - Click Publish in the upper, right-hand corner of the workflow and select Activate on the pop up screen.
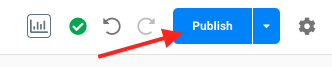
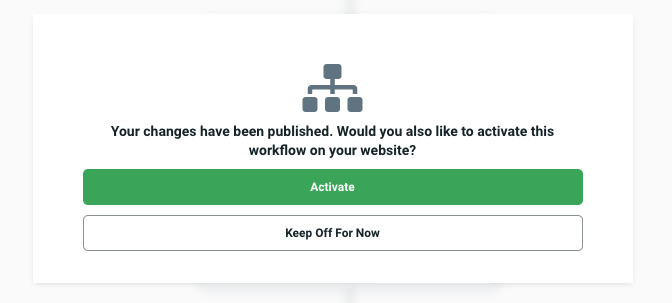
Additional Strategy Instruction
- Set a calendar reminder for 30 days out to review workflow data (engagement, impressions, conversion rate, etc.) and make adjustments. Or book time with a strategist to review the performance together. You can view workflow data by enabling the analytics toggle from within the workflow.
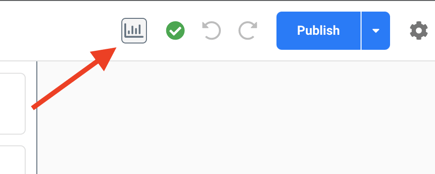
- Think about how you want to segment anyone that engages with the pop up or CTA and then create a segment that can be retargeted in other workflows.
Workflow Assessment & Optimization
Once you have successfully published your workflow, here are our tips on what to add to this workflow using Justuno features.
- Add each visitor that clicks on a CTA to a audience segment for future re-targeting in workflows. They can be your “UGC engaged or VIP” segment. Learn more about Justuno segments here.
- Use the CTA to direct to your top converting page or A/B test your CTAs. Which one yields higher conversions?
- Test out different offers in your design based on seasonality, inventory, or creative partnerships.
- Expected influenced KPIs - Customer Lifetime Value, time on site, brand engagement, conversion rate.
Materials & Resources
- Instructional Materials: Justuno Office Hours (group format with QA)
2. Resources: Reviews.io Partner Page
Support Tip: Meet with a Justuno Strategist 1x1 to understand how to use and optimize this workflow just for you or open up a chat with us.
