Syncing Iterable to Justuno
This article will cover the Iterable integration with Justuno.
On this page:
Introduction
Iterable is a cross-channel marketing platform that helps businesses create, execute, and optimize marketing strategies across multiple channels. Iterable helps brands unify their customer data gathered from different channels, build customized experiences, and track their impact.
Integrating Justuno and Iterable will give you the best of both worlds. Users will be able to combine the customer data saved in iterable with the customer data saved in Justuno and create more personalized experiences for the customers. This will increase the effectiveness of the marketing campaigns and customer engagements.
Integrating Iterable and Justuno will enable users to maximize their campaigns and strategies and enhance customer engagement and revenue growth.
If you have any questions about this integration, contact our support team via ticket or your Justuno Strategist via email for further direction or full set up.
Iterable Project Configuration Before Connecting to Justuno
It's important to understand some data schema management settings in your Iterable Project before connecting to Justuno. Below we will provide a recommended setting to optimize the integration but all options are supported.
For user profile fields, you'll have two options. Justuno recommends option 1.
- Allow unrecognized user fields - if your Iterable project is set up with this option, then you'll be able to use any name for your fields when setting up the Justuno workflow's sync to app settings.
- Drop unrecognized user fields - if your Iterable project is set up with this option, then you'll want to use the names of existing fields in Iterable, when you set up the Justuno workflow's sync to app settings. Example, you have a user data field in Iterable named "favoriteIceCream". In order to push the user data field properly from Justuno to Iterable, in the workflow's sync to app settings, you'll have to name it exactly as that "favoriteIceCream". If you name it "Favorite Ice Cream" or "favorite_ice_cream", your Iterable's project will not recognize and reject the field which will cause the data to be recorded. Please note that if any field fails, this does NOT cause the subscribe to fail, Iterable's system will continue to subscribe the profile.
For custom events, you'll have three options. Justuno recommends option 2. You'll need to create an event named justuno (Yes name it justuno with all lowercased letters). Your Iterable project will expect the event named justuno which is sent with every subscribe. Learn more about Iterable custom events in this link.
- Allow unrecognized custom events and event fields - if your Iterable project is set up with this option, then you will not need to configure anything.
- Drop unrecognized custom events, allow unrecognized event fields - if your Iterable project is set up with this option, then you will need to create an Iterable event with the event named justuno.
- Drop unrecognized custom events and event fields - if your Iterable project is set up with this option, then you will need to create an Iterable event with the event named justuno. You will also have to ensure the custom fields associated to the Iterable event are set up with the same exact names in the Justuno workflow sync to app settings. Example, you have a custom event property named "eventPreference" in Iterable. You must use this exact name when setting up properties in the workflow sync to app settings in Justuno. Note that if the event is rejected by Iterable, this does NOT cause the subscribe to fail, Justuno will continue to subscribe the profile. You'll see a lack of an event associated to subscribed profiles.
Using Iterable in a Workflow: Step-by-Step
1. Once you have created the API key on Iterable, you can connect the Iterable app in your Justuno account. In the Account Checklist on the Homepage of your Justuno account, you can click on Connect Your Apps, which will redirect you to the Apps section.

2. Search for Iterable in the Available Apps and select it. Next, select New authentication, enter your API key, and click Finish.

Note: BEFORE setting up the integration, please ensure your Iterable Project is set up where EMAIL is set as the user identifier. More information here.
When creating an API key in Iterable, the type should be Server-Side.

Enter Your API key in the set up field in Justuno.

Tip 💡 Keep a copy of your API key in a safe location. Once you finish setting up this integration, you won't be able to see it again.
3. Once your Iterable App has been connected you can begin using it in your workflows. You can now start by using a workflow template or create your own workflow (to know more about Justuno workflows click here.)
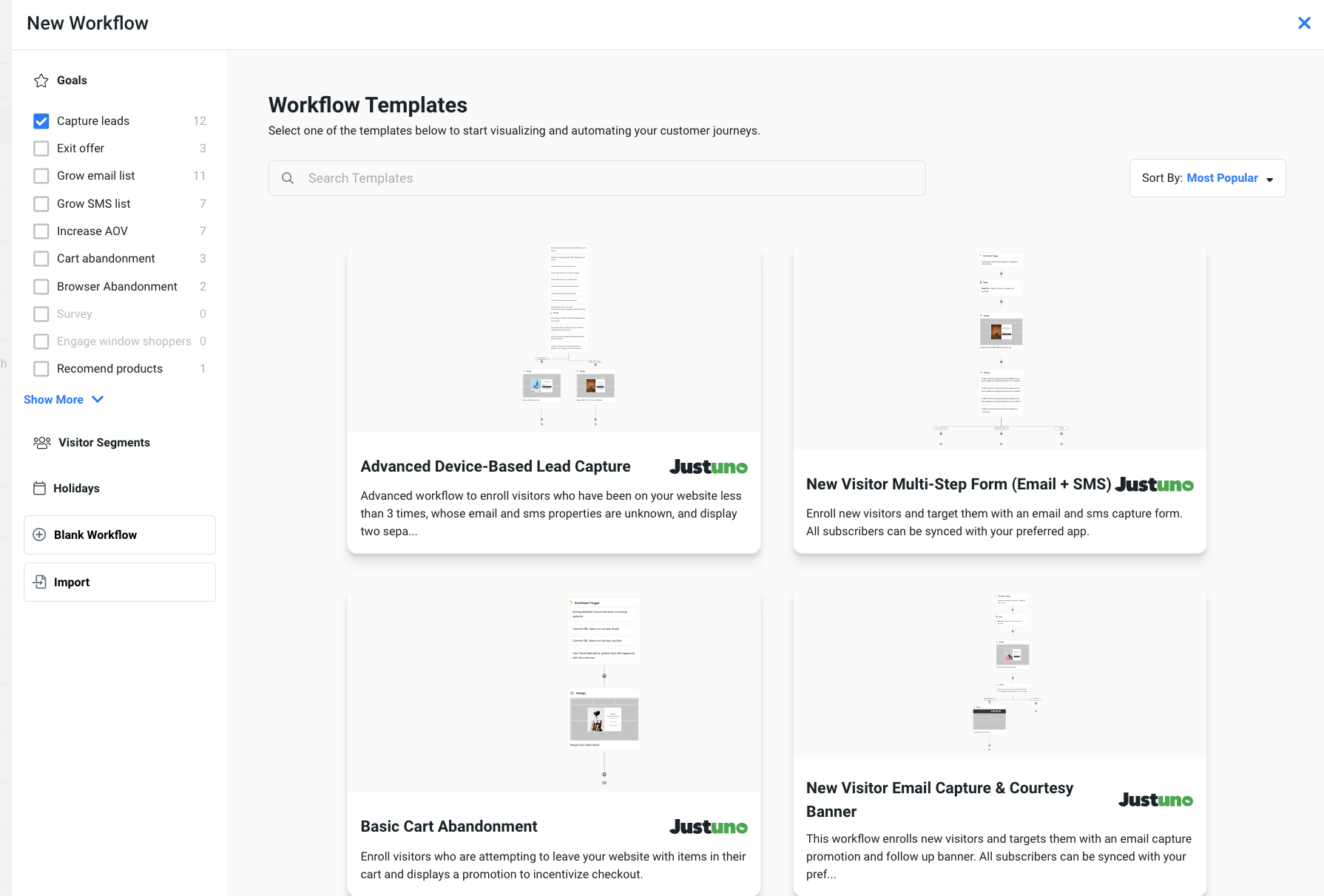
4. In the design step of the workflow, select the Sync to App option. In the side menu, find the Iterable app and click on Add.

5. Once you add the app, you can
- Choose which of your existing Iterable lists you want to sync to this workflow.
- See select properties which will automatically sync to Iterable.
- Custom sync properties from your Justuno design to the properties in your Iterable app. (example: social handles, birthday, shopping preferences, survey/quiz responses, etc.). These properties are considered 0 party data or 1st party data. Learn more about visitor data collection and how to use this data in campaigns.

6. Once your workflow is created it can be saved, previewed or published.
Data Transacted
The customer data sent from Justuno to Iterable contains:
- User data, like your user first and last name, user phone number, email address and address
- User subscription data, for example if or not they have chosen to receive marketing communication and which medium they have chosen for communication
- Campaign data, such as the campaign name, conversion data, campaign engagement metrics, which includes impressions, time spent, bounce rate, and campaign analytics
- User event data, which includes the type of the event, like sign up, abandon cart, unsubscribe and others, event timestamp, i.e. the time of the event, and event parameters, for example the purchase amount, any discounts or promotions applied, the device is use and others
- Personalization data like user preferences, behavior data and segmentation data
Learn more from the experts about different zero & first party data to capture and use from our ebook.
General Notes
When moving towards connecting your iterable account with your Justuno account, it is important to note these few basic points:
- When creating an API key, it is important to create a Server-Side type API key
- Justuno supports all three Iterable project types i.e. email, userId and hybrid
- Email field is an essential when integrating profiles. Always include an email field in the design. Note: If you already know their email but do not yet have their phone number or another property then you can set up a form without email field because Justuno will automatically send an full updated profile to Iterable. The profile related to the email will be updated with the new phone number or property.
- Don’t use any of the listed Iterable fields in this article as the name of the custom field that you configure in the workflow app settings
- There is a soft limit (default: 1,000) on the number of unique fields a user can have. (don’t worry, we don’t foresee you running into any issues! Just good to know.)
- For adding subscribers to Justuno, create a Standard list in Iterable. Justuno only supports adding subscribers to Standard Iterable lists.