Collecting data on your post-purchase Malomo page
Summary
- Objective: Capture more phone numbers from past purchasers leveraging your Malomo mobile tracking and confirmation pages.
- Targeted Audience: Customer that has landed on your branded Malomo tracking or confirmation pages.
- Adjustable Options: CTAs, pop-up position on site, conditions to trigger, targeting specific product purchased
- Implementation Time: 10-15 min
- Must Haves: Justuno account, Malomo account
- https://portal.justuno.com/app/templates/partners/d48fc77fefbf46c5818396f2a06bb438
Support Tip: Meet with our Justuno Onboarding Manager for set up assistance or workflow review.
Implementation Steps (3 steps) - Watch How-To Video
- Go to the Malomo Partner view and add this workflow to your account: Malomo & Justuno Post Purchase SMS Subscriber Growth
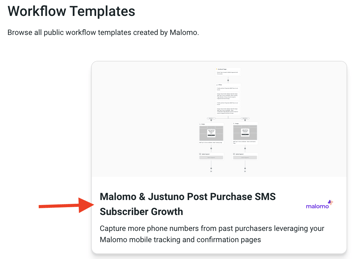
- Once the Workflow is added to your account - you can click on the Enrollment Trigger tile & If/Then tile to update the triggers to fit your targeting needs or leave it as is. The use case suggests that the following conditions be used to start targeting a broader audience.
- Enrollment Trigger - Target visitor that is visiting on mobile devices.
- If/Then Statements - Branch 1 & 2 are targeting 2 different URLs (tracking and confirmation)
- Branch 1- Order Tracking: Phone number is unknown, customer is on order tracking page, has closed the design once before has closed the design before in last 30 days. Note: Be sure to update this with your correct tracking URL info or element targeting that specific page. (example: current URL contains "mysite.mymalomo.com/?_m_alt_id="
- Branch 2 - Order Confirmation: Phone number is unknown, customer is on order confirmation page, has closed the design once before in last 30 days. Note: Be sure to update this with your correct confirmation page URL info or element targeting that specific page (example: current URL contains "mysite.mymalomo.com/?_m_alt_id="
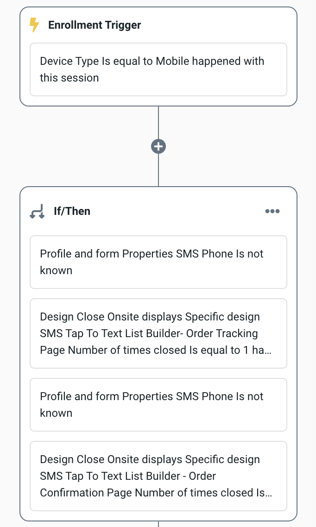
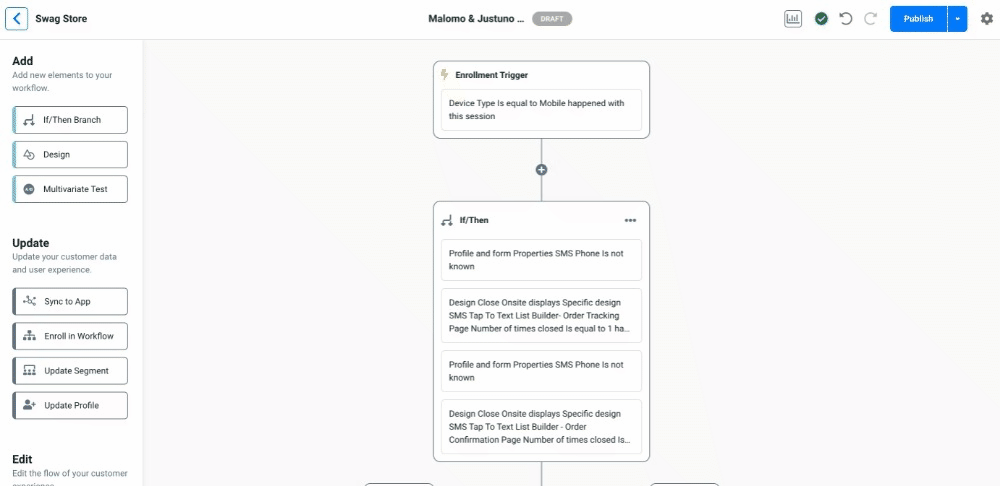
3. Design Updates - click on the design tile update the design template to fit your brand look and voice. And update the CTA Click Actions by adding in your Tap To Text infomation or switching to an input field where a visitor manual enters their number.
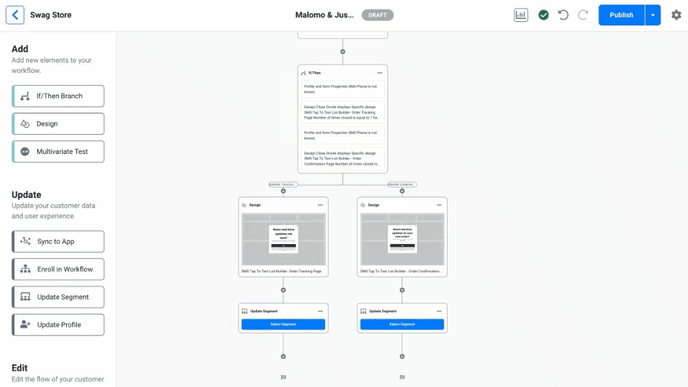
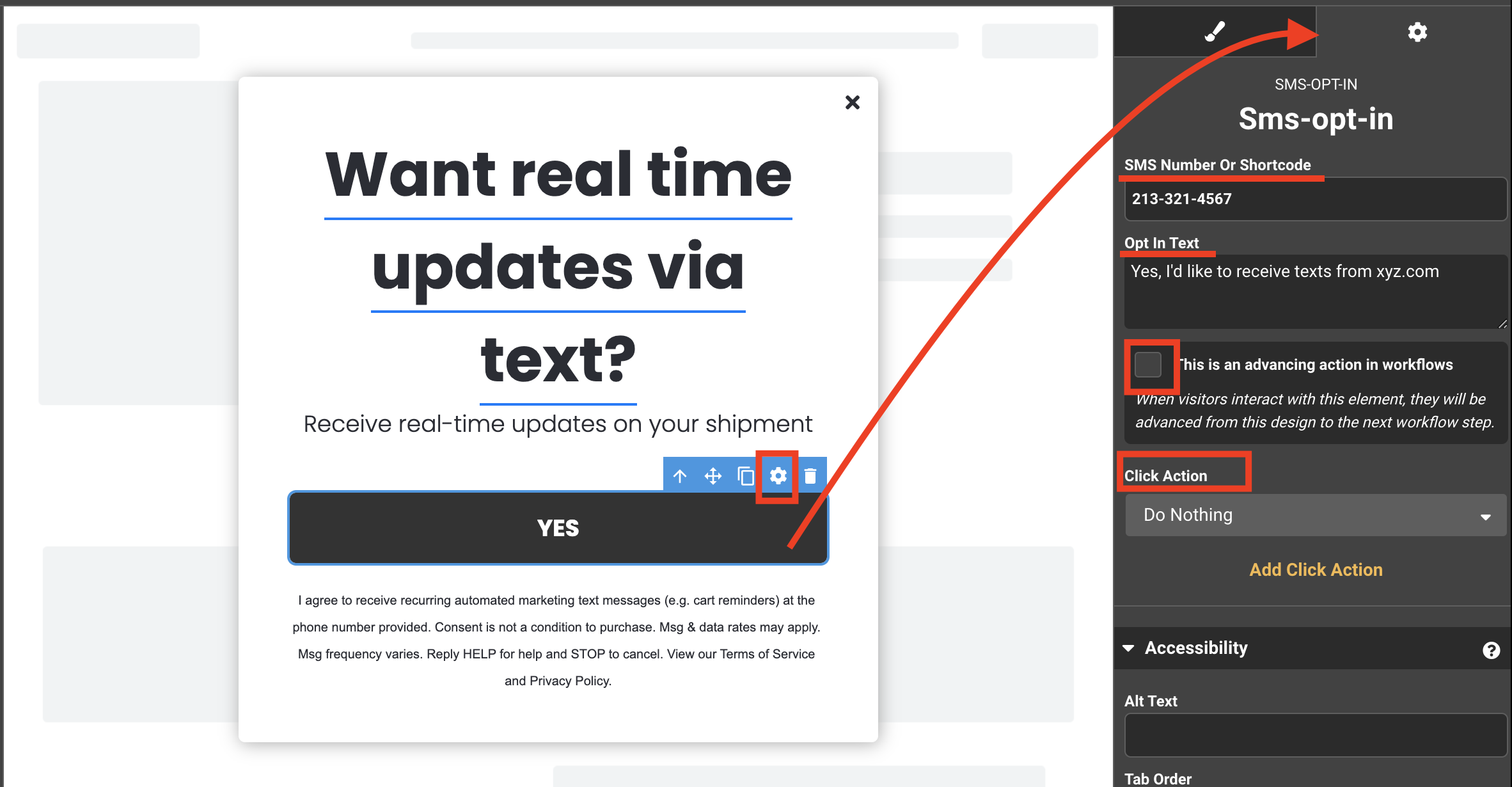
-
- Review preview of design to ensure all layers are working as intended
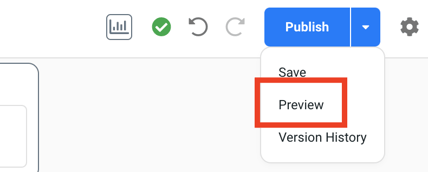
- Live Test - Set up a workflow with the enrollment trigger set to “current URL contains #testingpopup”. Publish this workflow and head to your site incognito. Type in your domain and add in the extension you created in the workflow. Example: yourcooldomain.com/#testingpopup. Refresh the page and you'll see your design.
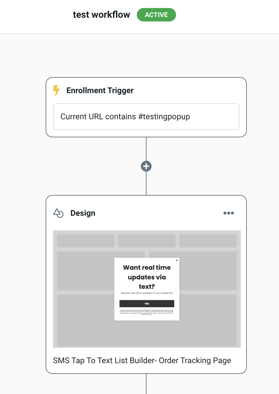
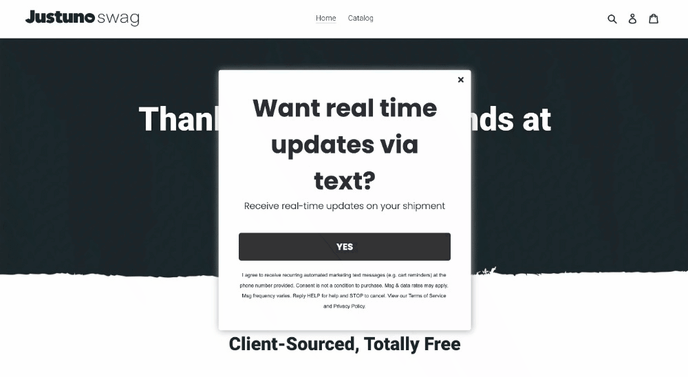
- Review preview of design to ensure all layers are working as intended
Materials & Resources
- Instructional Materials: Justuno Office Hours (group format with QA)
2. Resources: Malomo Partner Page
Support Tip: Meet with our Justuno Onboarding Manager 1x1 to understand how to use and optimize this workflow just for you or open up a chat with us.
